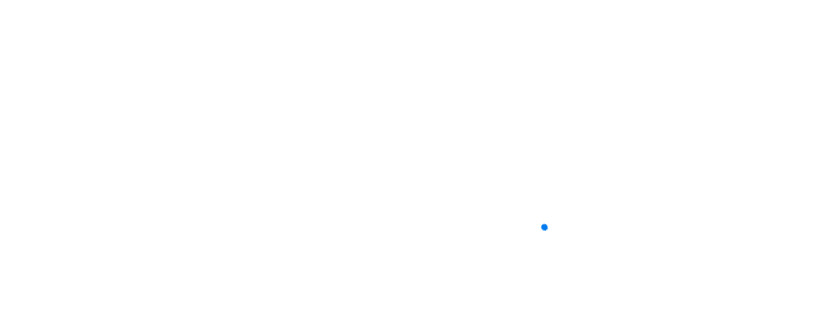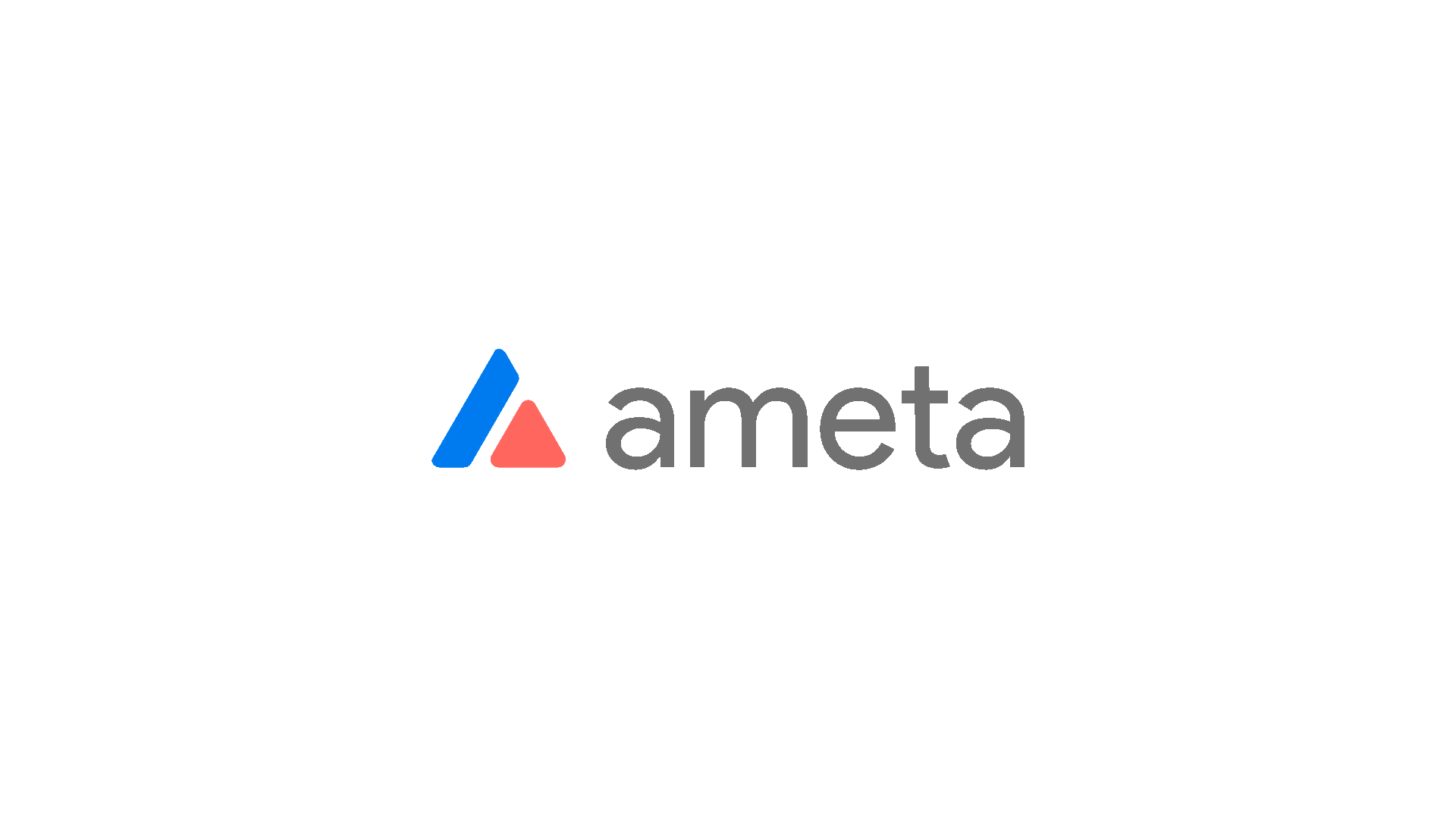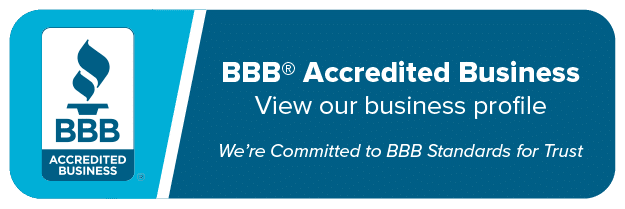- Solutions
In Store
Transform your retail experience with one of our in-store solutions.
Online
Accept payments any time, anywhere with an online payment solution.
On the Go
Take your business on the go with one of our mobile solutions.
- How It Works
- About
- Resources
Quick Reference Guides
Need help? You’re in the right place.
Blog
Carefully curated to better serve you.
FAQs
You have questions? We have answers.
Glossary
Complex terms - simplified.
- Careers
- Contact
Contact Sales
Experience a higher level of service.
Contact Support
You have a problem? We have a solution.
Menu